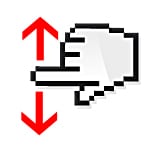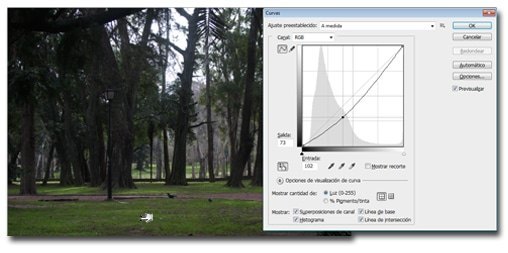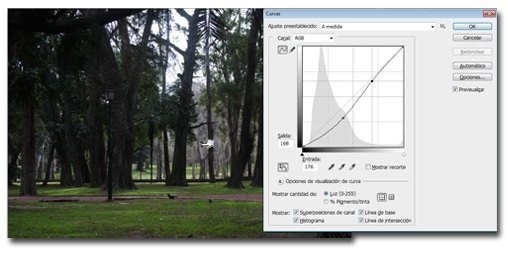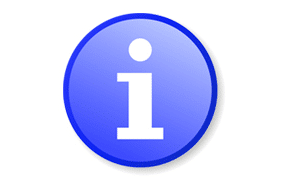En Photoshop CS4, Adobe presentó un interesante complemento en el ajuste «Curvas» (Ctrl/Cmnd + M), la herramienta «Ajuste en imagen», lo que nos permite hacer clic y arrastrar directamente sobre la imagen, y la curva se modificará automanticamente.
Además de utilizar las curvas para la corrección del color, es una de las principales herramientas para crear contraste, ya que da un rango de control que de otra manera no se puede obtener. En el pasado, realmente teníamos que conocer las curvas para cambiar partes exclusivas de la imagen, pero desde la versión CS4, el «Ajuste en imagen» nos facilita muchísimo el trabajo.
Paso 1:
Aquí tenemos una foto con aspecto muy «plano» que necesitaría un ajuste de Curvas, y como mencionábamos anteriormente, vamos a utilizar la herramienta de «Ajuste en imagen» así no tenemos que meternos con la curva. Sólo tenemos que decirle dos cosas a Photoshop: qué area de la imagen queremos ajustar, y si queremos que esa área sea más clara o más oscura.
Eso es todo. Así pues, comenzamos por >Imagen >Ajustes >Curvas (Ctrl/Cmnd + M) para abrir el cuadro de diálogo «Curvas» y hacemos clic en el ícono de la manito.
También podemos utilizar una capa de ajuste de Curvas, obtendremos los mismos resultados.
Paso 2:
Ahora movemos el cursor fuera del cuadro de diálogo, sobre la parte de la imagen que queremos ajustar. En nuestro caso queremos que la parte del pasto sea más oscura. Por lo tanto, hacemos clic en una parte que contenga pasto (nos daremos cuenta que el cursor se transforma en una manito con dos flechas, una hacia arriba y otra hacia abajo), y manteniendo presionado el botón del ratón, arrastramos hacia abajo hasta que nos parezca que el tono está bien. Mientras lo hacemos, Photoshop sabe exactamente qué parte de la curva cambiar para oscurecer esa área.
Paso 3:
Ahora que hemos escurecido las partes que contienen pasto, vamos a hacer que los tonos medios se aclaren, y que los más claros se oscurezcan. Para esto hacemos clic en la parte de los árboles del fondo y arrastramos hacia abajo (si nos fijamos en la curva, se puede ver que un nuevo punto se ha añadido en la parte superior derecha de la curva). De esta forma, en dos simples pasos hemos hecho una sutil corrección de color en nuestra imagen sin haber alterado más que las zonas estrictamente necesarias de la curva. Este ajuste que puede resultar tan peligroso si no conocemos en profundidad como usarlo, se ha convertido, gracias a esta amigable «manito», en una herramienta muy confiable y facil de usar.