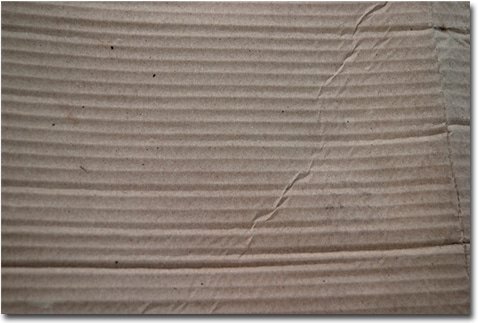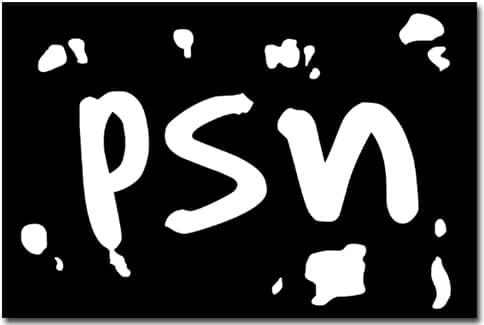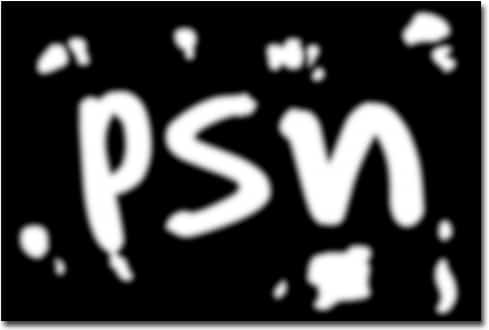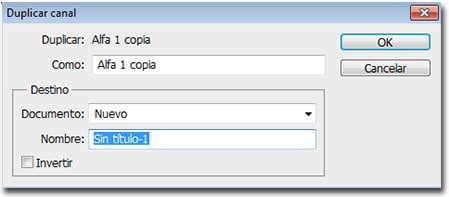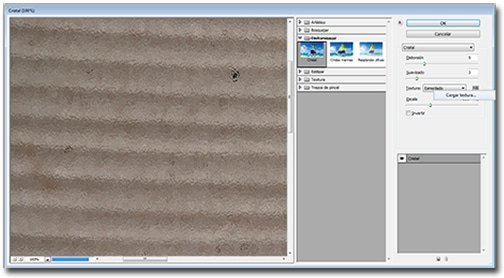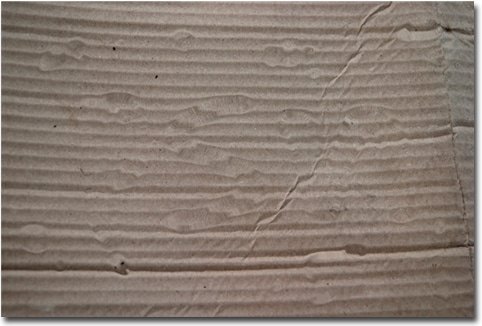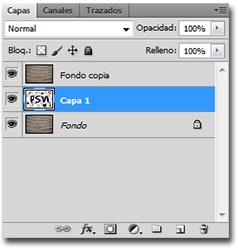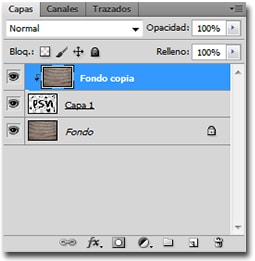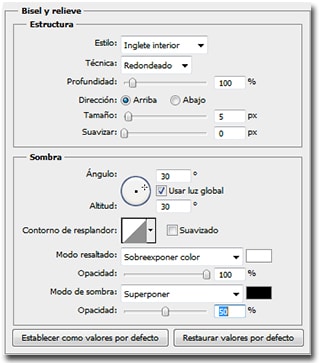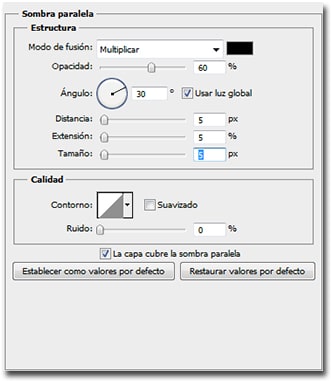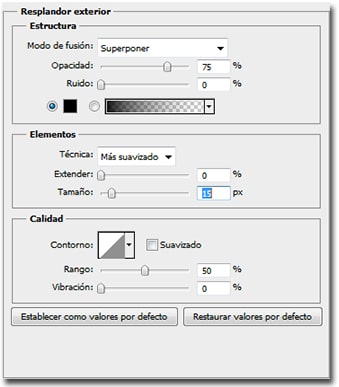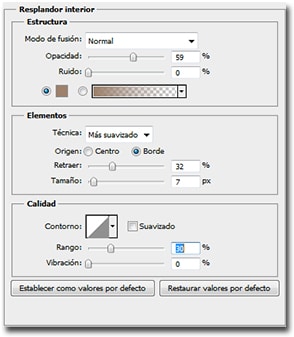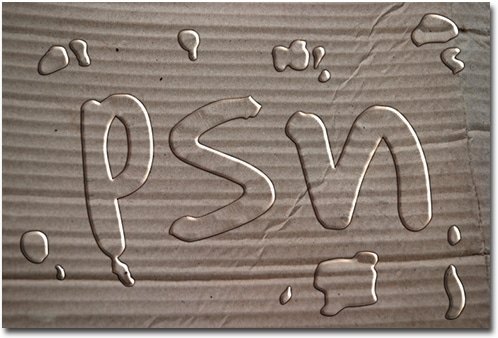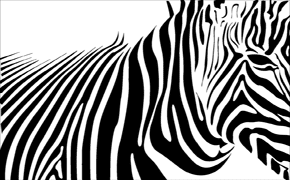Esta vez vamos a ver cómo hacer un texto líquido. El resultado final se ve muy bien y es muy fácil. Empecemos.
Primero tenemos que encontrar una imagen sobre la cual pondremos el texto. Es conveniente que sea una textura para que el líquido que vamos a crear la distorcione. Nosotros hemos utilizado la siguiente imagen:
Una vez que tenemos la textura abierta, seleccionamos la Herramienta «Máscara de texto horizontal» (T), y escribimos nuestro texto, luego vamos a la paleta Canales (si no la tenemos a la vista ejecutamos >Ventana >Canales), y hacemos clic en el ícono «Guardar selección como canal» en la parte inferior de la paleta. Deseleccionamos con Ctrl/Cmnd + D.
Además del texto, podemos hacer algunos circulos o formas que simularán gotas de agua derramada. Para esto utilizamos el «Lazo» (L) con el que haremos pequeñas selecciones irregulares y dispersas y las rellenamos con el «Bote de Pintura» (G) de color blanco.
Ahora tenemos que crear un mapa de desplazamiento que vamos a utilizar cuando se ejecute el filtro para lo que duplicamos el canal que creamos en el último paso y aplicamos >Filtros >Desenfoque >Desenfoque gaussiano, e indicamos un valor de 7. El canal resultante debería tener este aspecto:
El filtro de cristal, que estamos a punto de usar, requiere de una imagen independiente a utilizar como «Mapa de desplazamiento» así que tenemos que duplicar este canal y guardarlo como tal. Para ello hacemos clic en el menú contextual en la parte superior de la paleta «Canales» y en el menú que se despliega elegimos «Duplicar canal». Ahora nos aparece otro cuadro de diálogo desde el que elegimos «Nuevo» y pulsamos «Aceptar». La imagen que se ha creado se abre en su propia ventana. Guardamos la imagen que aparece como un archivo PSD, no importa dónde, pero debemos recordar el nombre que le pusimos para poder encontrarlo más tarde.
Volvemos a la imagen original, y duplicamos la capa de fondo y aplicamos >Filtro >Distorsionar >Cristal. Se abrirá un nuevo cuadro de diálogo, donde tendremos que cargar el mapa de desplazamiento que acabamos de crear. Hacemos clic en el menú al lado de «Textura», y elegimos «Cargar textura» y buscamos nuestro archivo .psd. Jugamos con los niveles de Distorsión y Suavidad a nuestro gusto. En el ejemplo hemos utilizado un nivel de Distorsión de 10, de Suavidad de 4, y la escala al 100%. La imagen debería ser algo así:
Ahora necesitamos el texto original desenfocado en nuestra paleta Capas. Para esto vamos a la paleta Canales, y hacemos Ctrl/Cmnd + Clic sobre la capa del texto, para cargar la selección. Volvemos a la paleta Capas y creamos una nueva, la colocamos entre las dos capas que ya tenemos. Y aún con la selección activa, la rellenamos de negro con el «Bote de pintura» (G). La paleta capas será como vemos a continuación:
Necesitamos unir las capas de el cristal y la del texto. Para esto hacemos clic derecho sobre la capa del cristal (la superior), y seleccionamos «Crear máscara de recorte». Ahora la paleta debe parecerse a lo siguiente:
Ahora vamos a hacer que resalte el efecto. Vamos a aplicar los siguientes «Estilos de capa» con los valores que veremos a continuación en la capa del texto (la del medio):
Con todos estos valores podemos jugar hasta obtener un efecto adecuado. No hay una manera específica de hacerlo.
Y aquí tenemos el resultado final: