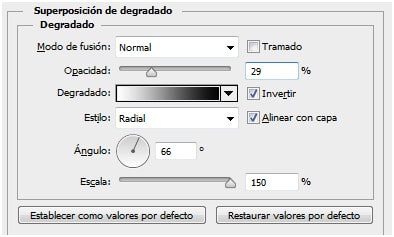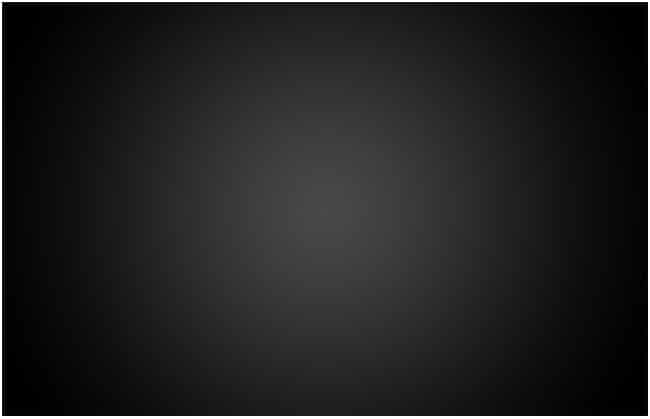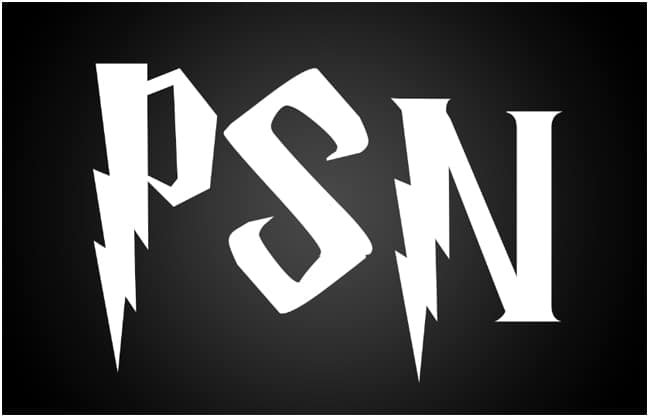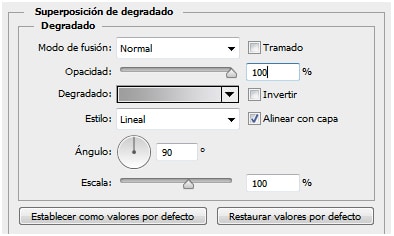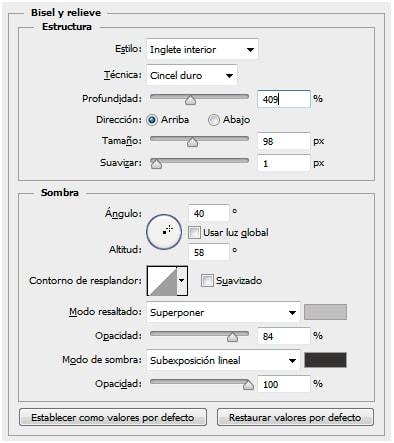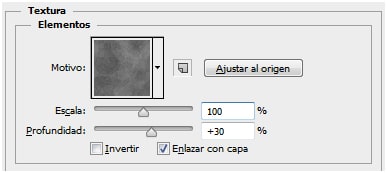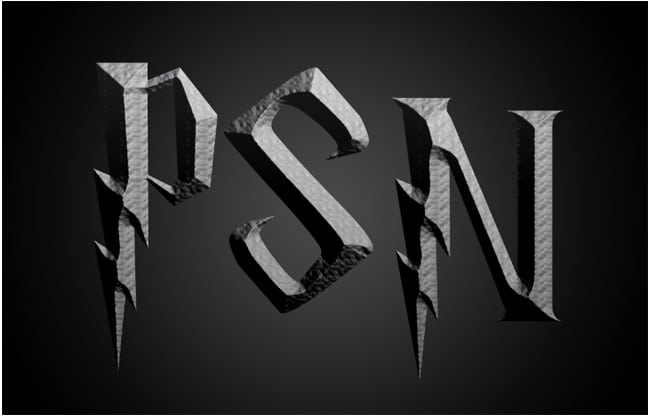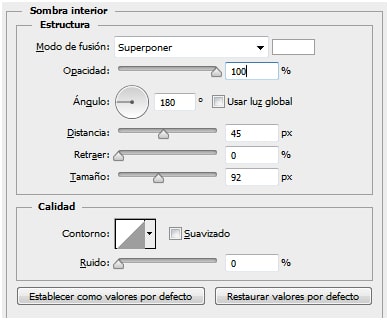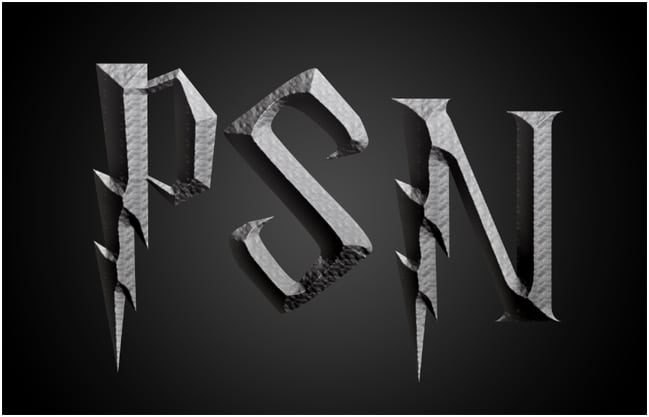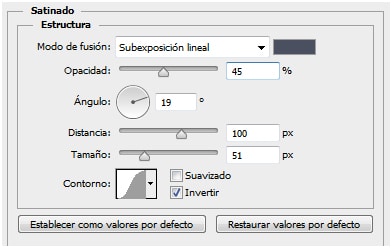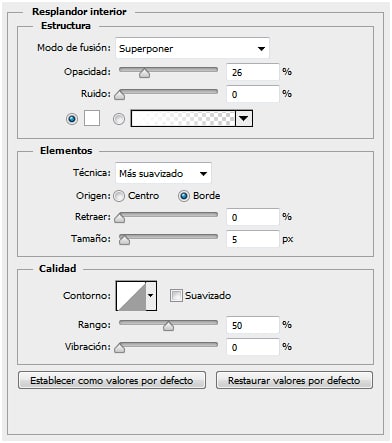Hoy vamos a hacer un efecto de texto al estilo Harry Potter. Nuestro resultado final será el siguiente:

Con respecto a la fuente, puedes utilizar cualquiera. Pero si quieres utilizar ésta, llamada Harry P, puedes descargarla desde dafont.com. Por motivos de copyright no es exactamente igual a la de Harry Potter, pero sí es muy similar.
Este tutorial está basado en efectos de capa, lo que significa que podremos cambiar los ajustes más adelante, para cambiar detalles del efecto. Es totalmente no destructivo.
Hay que tener en cuenta que dependiendo del tamaño y resolución del archivo, los valores que utilicemos puede que no funcionen para ti, pero si esto sucede, simplemente tienes que jugar un poco con ellos hasta llegar a el efecto deseado. Comencemos.
Paso 1:
Lo primero que haremos será crear un nuevo documento desde >Archivo >Nuevo (Ctrl/Cmnd + N). La medida que usaremos será de 2500 x 1600 px, a 300 ppp.
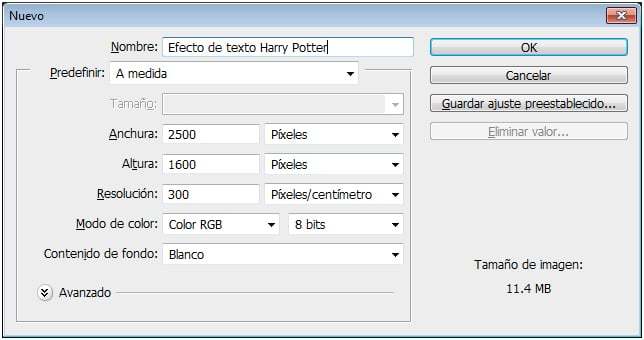
Como la capa Fondo es blanca, vamos a presionar Ctrl/Cmnd + I para Invertirla, convirtiéndola así en negra. Luego hacemos doble clic en la capa, en el Panel Capas, para convertirla en una capa editable. Se nos abre un cuadro de diálogo, hacemos clic en «Ok».
Volvemos a hacer doble clic en la capa, y ahora se abrirá el cuadro de diálogo de «Estilo de capa«. Vamos a «Superposición de degradado«, e indicamos los siguientes valores:
Presionamos «Ok», y tendremos el siguiente resultado:
Paso2:
Seleccionamos la Herramienta «Texto» (T) de la barra de herramientas, y escribimos nuestro texto de color blanco, y al tamaño que nos sea conveniente.
Paso 3:
Ahora llegó el momento de crear el efecto en sí. Ejecutamos el menú >Capa >Estilo de Capa >Superposición de degradado. Esto también lo podemos hacer haciendo doble clic sobre la capa de texto.
Indicamos los siguientes valores:
Luego vamos a «Bisel y Relieve» dentro de el mismo cuadro, e indicamos los siguientes valores:
El color de «Modo resaltado» lo cambiamos haciendo doble clic en el color, y en el cuadro de selector de color, en la parte inferior, indicamos #c1bfbf. El color de «Modo de sombra» es #353332.
Tildamos la casilla «Contorno«, y simplemente le subimos el «Rango» a 58%.
Ahora tildamos la casilla «Textura», que es lo que dará la impresión de piedra al texto. En «Motivo» seleccionamos la textura de «Metal oxidado» (la roja) y los siguientes valores:
El siguiente paso es agregarle la «Sombra interior«, siempre dentro del mismo cuadro de diálogo.
Ahora es el turno del «Satinado«. El color que utilizamos es #0632be.
Y por último el «Resplando interior«.
Presionamos «Ok», y ahí tenemos nuestro efecto terminado.
Recuerda que, como dijimos anteriormente, si tu archivo no es del mismo tamaño y resolución, y si el texto es de tamaño diferente, probablemente tengas que cambiar los valores que te indicamos. Prueba cuál te sirve para para tu texto es particular.