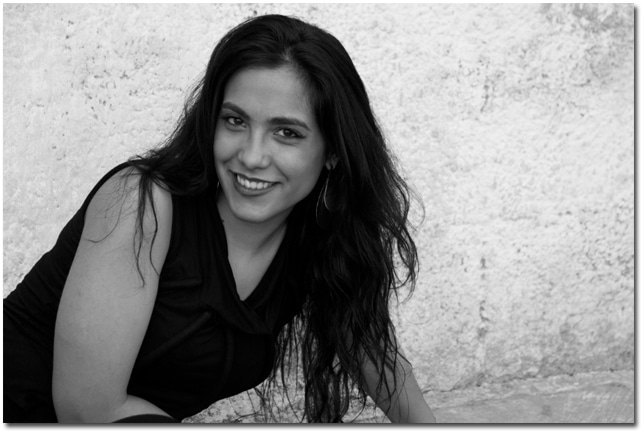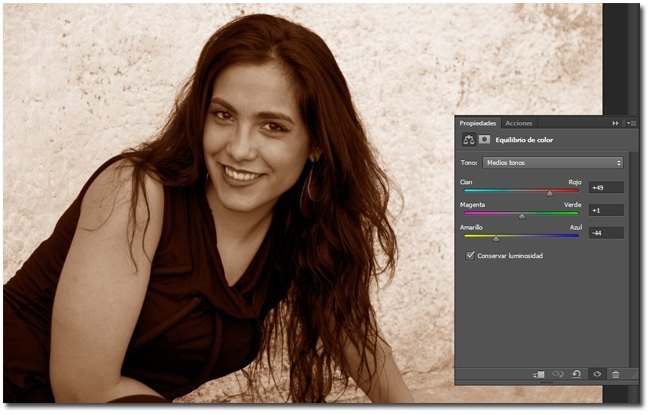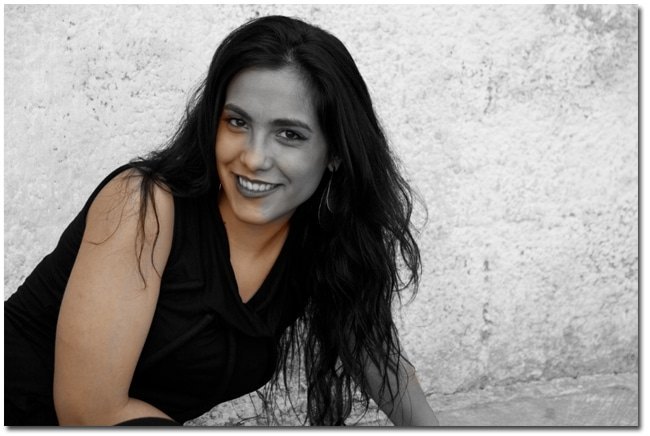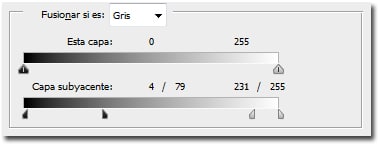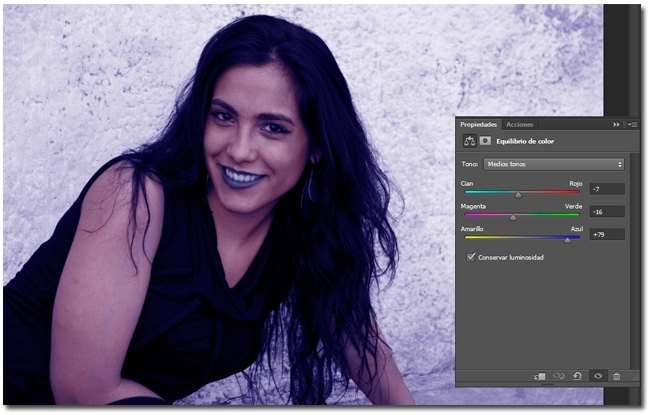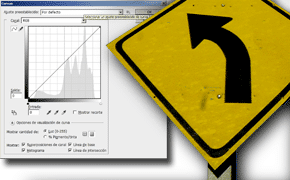En el tutorial de hoy veremos una manera fácil y rápida de colorear una imagen en blanco y negro simplemente utilizando capas de ajuste. Para cada color que deseemos incorporar, añadimos una capa de ajuste «Equilibrio de color«, cambiamos los deslizables de color para darle el tono deseado, invertimos la máscara de capa, y luego pintamos sólo donde sea necesario con un pincel blanco. Comencemos.
Paso 1
Primero que nada abrimos nuestra imagen en escala de grises.
Añadimos una capa de ajuste «Equillibrio de color» desde el menú >Capa >Nueva capa de ajuste >Equilibrio de color…
Vamos a comenzar por el color de la piel. Queremos lograr un color natural, por lo que vamos a utilizar los siguientes valores:
Rojo +49, Verde +1 y Azul -44.
Ahora, para ocultar este efecto, invertimos la máscara pulsando Ctrl/Cmnd + I con la máscara seleccionada en el panel Capas.
Paso 2
Ahora seleccionamos la Herramienta «Pincel» (B) de la barra de herramientas. Indicamos blanco como color frontal, Opacidad del 100%, y un tamaño medio (dependiendo de nuestra imagen), y comenzamos a pintar en las áreas que haya piel, siempre teniendo especial cuidado en las zonas de los bordes.
Cuando terminamos, vamos a tener una pintura correcta, pero algo «áspera». Podemos dejarla así si no nos molesta, o podemos crear un efecto más complejo y realista de color de la piel. Así que presionamos clic derecho en la capa y abrimos el panel de «Opciones de fusión«. En la parte inferior, en «Fusionar si es«, vamos a indicar los siguientes valores:
Con los controles deslizables de «Capa subyacente«, podemos controlar cuánto afecta el color basándose en la luminosidad de la imagen subyacente. Presionamos Alt/Optn + clic en los controles deslizables para separarlos. Nosotros utilizamos estos valores, pero depende de la imagen que estemos editando, tenemos que encontrar los valores que sirvan a la imagen.
Paso 03
En los siguientes pasos simplemente tenemos que repetir lo anterior, eligiendo un color distinto para cada parte de la imagen que tengamos que pintar.
Creamos una nueva capa de ajuste de «Equilibrio de color«, y elegimos otro color. En nuestro caso vamos a continuar con la remera, elegimos un azul conformado por Rojo -7, Verde -16 y Azul +79.
Y repetimos el mismo proceso, invertimos la máscara, y pintamos con blanco la parte que queremos quede de color.
Y de la misma manera para las demás partes. Creamos una capa de ajuste para el cabello, una para los labios, una para la pared del fondo, otra para las encías, y otra para los ojos.
Claro que la cantidad de capas que utilicemos depende de nuestra imagen, si estamos coloreando un paisaje probablemente utilicemos muchísimas capas (y tardemos muchísimo más tiempo).
El resto de la coloración general puede ser hecha sin demasiados problemas. La ropa, y fondos por lo general sólo pueden ser coloreados de manera sencilla, lo más difícil es el color de la piel.
Debido a que este sistema es completamente no destructivo, podemos volver atrás y ajustar o reasignar todos los colores la cantidad de veces que deseemos, simplemente tenemos que hacer doble clic sobre el icono de la capa de ajuste.
Este es nuestro resultado final: