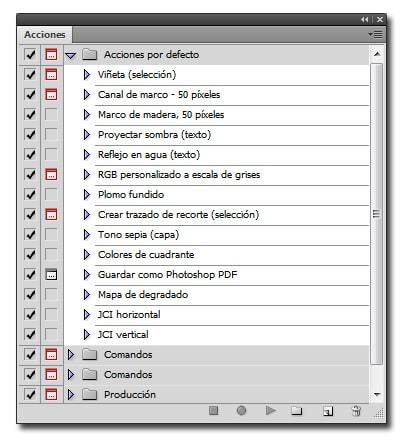Todo lo que hay que saber sobre las acciones en Photoshop: cómo conseguirlas y cómo usarlas una vez cargadas.
Creación y uso
QUÉ SON?
Una acción es poco más que una serie de pasos que se realizan en una imagen. Photoshop registra los pasos a medida que se realizan y los almacena. Le podemos decir a Photoshop cuando comenzar y detener la grabación. A continuación, podemos repetir la acción en cualquier momento, en la imagen actual o cualquier otra imagen. La acción es todo lo que se grabó como si estuvieramos ejecutando las órdenes nosotros mismos, y lo hace mucho más rápido de lo que podríamos hacerlo nosotros.
Se puede visualizar la paleta Acciones (si no está visible) desde >Ventana >Acciones.
Veremos que ya hay una lista de acciones en la paleta. Photoshop las incluye por defecto en su instalación. Este puede ser un buen punto de partida para aprender más sobre las acciones.
CÓMO INSTALARLAS
Para localizar y cargar acciones en Photoshop, hacemos clic en la pequeña flecha en la parte superior derecha de la paleta Acciones para abrir el menú contextual. Seleccionamos «Cargar Acciones»
Y navegamos hasta encontrar las acciones de Photoshop, que se encuentra en la carpeta :
C:\Program Files\Adobe\Adobe Photoshop XX\Presets\Actions (XX es la versión del programa)
Ahí se encuentran todas las acciones que están instaladas. Las acciones tienen la extensión .atn. Para cargar otra que deseemos, localizamos el archivo, y simplemente hacemos clic en «Cargar». Otra forma sencilla de cargar las acciones es arrastrando el ícono del archivo .atn hacia el ícono de Photoshop del escritorio.
Para correr una acción, primero abrimos la imagen en la que la queremos aplicar. A continuación vamos a la paleta Acciones, seleccionamos la que deseamos y hacemos clic en el ícono de «Reproducir» en la parte inferior de la paleta. Veremos que los pasos de la acción se reproducen muy rápido.
CREAR ACCIONES:
Luego que tenemos la imagen abierta, elegimos «Acción Nueva» del menú contextual de la paleta Acciones. Nos aparece un cuadro de diálogo donde podemos ponerle un nomobre.
A continuación presionamos el ícono de «Iniciar grabación» (circulo) y seguimos todos los pasos que queramos hacer. Cuando finalizamos, presionamos el ícono «Detener reproducción/grabación» (cuadrado), y la acción quedará en la parte inferior de la lista
Para finalizar, es conveniente probar la acción, por lo que abrimos otra imagen y la reproducimos.