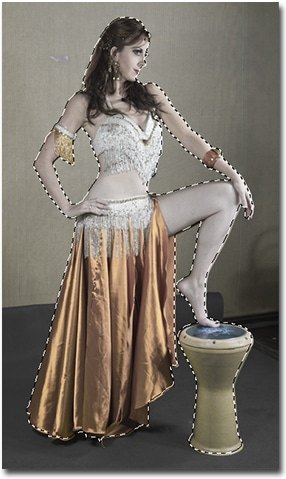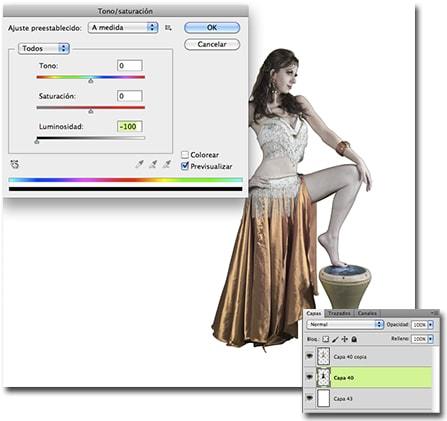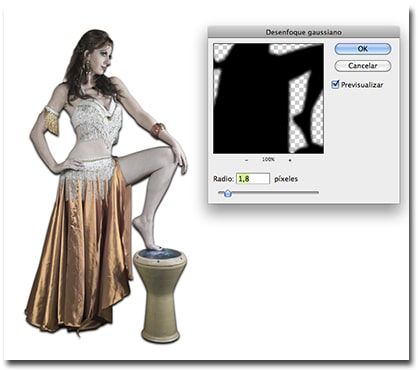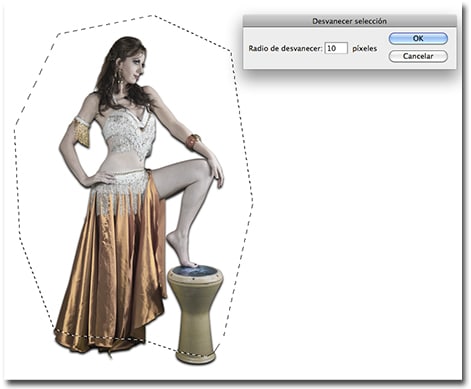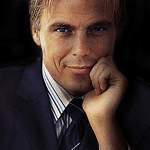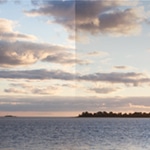De las técnicas de José Luis Trujillo
En esta opoprtunidad José Luis trujillo nos trae otra de sus técnicas para crear una sombra de apoyo a un objeto, figura o silueta. Esta es una más de las tantas técnicas que servirán de complemento a la hora de compaginar nuestros fotomontajes e ilustraciones; como sabemos, todo trabajo de este tipo en Photoshop se logra en base a la combinación de muchos elementos que luego conformarán la imagen final. Cuando insertamos un elemento en una composición que traemos desde una imagen cuyo entorno no tiene nada que ver con el que nosotros estamos creando, necesitamos lograr naturalidad y las sombras son fundamentales en este cometido.
José Luis nos ha explicado cómo logra él de forma muy sencilla una sombra de apoyo de este elemento que estamos insertando.
Comenzamos con aislar el fondo del elemento haciendo una selección de éste con cualquier método de selección como ya hemos explicado en oportunidades anteriores (Lazo, Pluma, etc.) pero antes de eliminar el fondo haremos un calado de 1 píxel (aunque este valor depende mucho de la resolución de la imagen que estemos usando)
Una vez realizado este procedimiento, crearemos un documento nuevo de las dimensiones adecuadas para nuestro trabajo final de fondo blanco a donde arrastraremos el objeto al que debemos crearle la sombra y duplicamos la capa de forma que nos quedará el fondo y dos capas iguales.
De las dos capas repetidas, elegiremos la de abajo y ejecutaremos >Imagen >Ajustes >Tono y saturación y en el cuadro de diálogo que se abre de este ajuste bajaremos la luminosidad a -100. Hacemos clic en «OK» para aplicar.
A continuación desplazaremos levemente hacia abajo esta capa pulsando la flecha hacia abajo. En caso del ejemplo han sido no más de tres toques.
Ahora ejecutaremos >Filtro >Desenfocar >Desenfoque gaussiano, dependiendo el valor de la resolución de la imagen, en el caso del ejemplo se ha aplicado un «Radio» de 1,8 píxeles.
Crearemos una selección similar a lo que se ve en la siguiente captura y le aplicaremos un calado de unos 10 píxeles para eliminar lo que nos sobra de la capa y borramos, sólo nos interesa quedarnos con el sombreado que hay en la parte inferior de la figura.
Seguidamente crearemos una nueva capa debajo de la que estábamos trabajando y crearemos una selección similar a la que vemos en la siguiente captura, la que rellenaremos de negro, deseleccionamos y aplicamos >Filtro >Desenfocar >Desenfoque gaussiano con un radio de unos 23 o 25 píxeles.
Seleccionaremos la herramienta «Borrador» (E) con un tamaño y dureza adecuados y una opacidad de no más de un 25% con lo que borraremos la sombra buscando darle realizmo y jugamos con la opacidad de las dos capas de sombra hasta lograr el efecto deseado.
Podemos mejorar aún más este efecto ayudando al objeto (en el ejemplo que nos proporciona Jose Luis, la chica con el darbuka), que apoye mejor en el suelo. Para esto creamos una nueva capa debajo de las dos de sombras y elegimos un color muy suave como frontal (José Luis nos recomienda suves tonos de gris para esto) y seleccionamos la herramienta «degradado» (G), con la que rellenamos la capa con degradado de abajo hacia arriba.
Tomemos en cuenta que esta técnica está pensada para aplicar a objetos que serán integrantes de un trabajo final elaborado con todo un entorno creado o tomado de otras imágenes, lo que no dará el mismo resultado que en el caso del ejemplo donde sólo hay un fondo blanco.