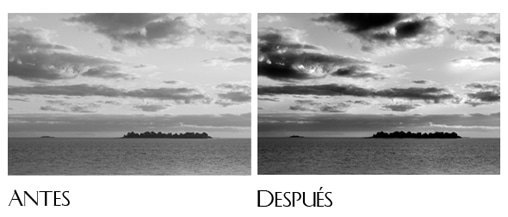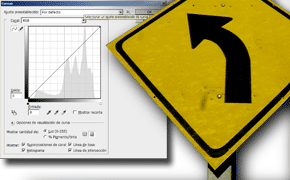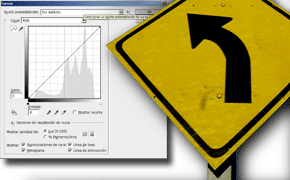Las imágenes normalmente tienen algunas áreas que están perfectamente expuestas, mientras que otras quedan fuera de su exposición ideal. Ya que no podemos exponer a todas las partes de la foto de manera perfecta.
En Photoshop tenemos las herramientas «Subexponer» y «Sobreexponer» (O) a nuestra disposición que nos ayudan a corregir la exposición de forma selectiva en la forma de un pincel.
La herramienta «Sobreexponer» es lo que se utiliza para aumentar la exposición; en las partes de la imagen en las que se «pinta» las hace más claras, mientras que la herramienta «Subexponer» va a disminuir la exposición, oscurece las zonas de la imagen donde se aplica.
Al trabajar con estas herramientas en Photoshop, podemos elegir si queremos que actúen en zonas iluminadas, en medios tonos, o en las sombras desde el controlador «Rango» en la barra de opciones. Por ejemplo, si se hace una fotografía al mar con el reflejo del sol en las olas y se desea disminuir el brillo de los reflejos, se selecciona la herramienta «Subexponer» e «Iluminaciones» en el «Rango» para que sólo disminuya la exposición de los reflejos brillantes.
La imagen que hemos elegido para este ejemplo es muy plana en el rango tonal, como se puede ver claramente. Utilizando las herramientas Sobreexponer y Subexponer, vamos a aumentar selectivamente la gama tonal de la imagen, así como el interés general y la profundidad.
1. Lo primero que debemos hacer es duplicar nuestra capa de fondo, de modo que tengamos la imagen original para volver atrás de ser necesario; independientemente de lo que estemos haciendo, siempre debemos trabajar de forma «no destructiva». Hacemos clic en >Capa >Nueva >Capa vía Copiar (Ctrl/Cmnd + J) para añadir una capa adicional.
2. Seleccionamos la herramienta «Subexponer» y hacemos clic derecho en cualquier zona de la mesa de trabajo para abrir el cuadro de diálogo de la herramienta «Pincel». Establecemos el nivel de dureza al 0% y seleccionamos un tamaño de pincel adecuado para la zona que se desea afectar. Desde la barra de opciones, en la parte superior de la ventana, debajo de la barras de menúes, ajustaremos el rango a «Sombras», ya que sólo se desea oscurecer los tonos más oscuros inicialmente para aumentar la gama tonal de la imagen. Empezamos con un ajuste de «Exposición» del 10%, y reajustamos si es necesario, también desde la barra de opciones.
Comenzamos a «pintar» sobre las áreas que tenemos que oscurecer hasta que logremos el efecto deseado. Vamos a notar que las iluminaciones no se afectan, mientras que en los tonos oscuros se nota la diferencia.
3. Hacemos clic derecho sobre la herramienta para revelar las agrupadas y elegimos «Sobreexponer». Ajustaremos el pincel con los mismos parámetros que en el paso anterior y en las opciones de la herramienta seleccionamos «Iluminaciones» en «Rango», para aclarar los tonos más claros de la imagen.
En este paso tenemos que tener cuidado de no sobreexponer demasiado la imagen ya que puede llegar a ser una distracción para el observador y no precisamente por lo bonito.
Con un poco de precisión con estas herramientas y algunas capas de ajuste, el resultado final es mucho más dramático que el de la imágen original.