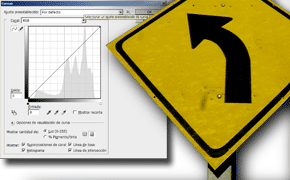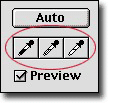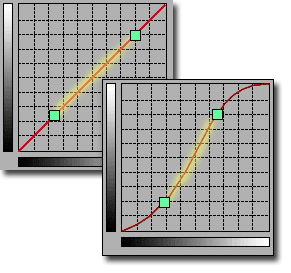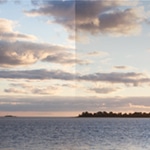Introducción al comando «Curvas» de Photoshop (I)
Introducción al comando «Curvas» de Photoshop (II)
Algunos consejos para realizar ajustes en base a «Curvas»
Hemos cubierto los conceptos básicos. Antes de pasar a las imágenes a color. Aquí hay tres técnicas muy importantes que nos harán ganar el respeto y la admiración de colegas menos informados. Estos tres consejos también se aplican a las imágenes en color (sólo que en escala de grises es más fácil de explicar), así que no pasemos esto por alto, aunque no tengamos pensado trabajar en escala de grises.
Consejo 1:
Ajustemos el rango con el Cuentagotas
Miremos la parte derecha del cuadro de diálogo. «Vista previa» siempre debe estar tildado así la ventana de la imagen refleja lo que se está haciendo. El botón «Automático» debe utilizarse con cuidado. Si hacemos clic en el botón, el valor más claro pasará a ser blanco, y el más oscuro a negro. Esto puede ahorrar mucho tiempo, claro. Pero ceder el control a una opción automática rara vez es la mejor opción (es aún más peligroso con imágenes en color, donde asume que los puntos más claros y los más oscuros deben ser neutros). A menudo los tonos más útiles claros y oscuros sólo pueden ser determinados por nosotros y en el contexto de una imágen específica. Sin embargo, los cuentagotas pueden ser de ayuda. (Ya que temos una imágen en escala de grises, el del medio, cuentagotas «neutral» no tiene sentido). Hagamos clic en el cuentagotas negro (izquierda) y luego, en la ventana de la imágen, hagamos clic en el tono que queramos convertir en negro. Hagamos lo mismo con el blanco. Rápido y preciso.
Si tenemos valores establecidos (como puede ser si estamos preparando archivos para impresión), un doble click en cualquiera de los cuentagotas abrirá el selector de color, y puedemos definir el valor exacto al que el cuentagotas convertirá la imágen.
Consejo 2:
Localizemos los valores en la curva
Si deseamos ubicar el valor en la curva donde está un determinado valor en la imagen, movemos el cursor a la ventana de la imagen. Se convierte en un ícono de cuentagotas. Hacemos clic y mantenemos el botón del mouse apretado, observemos como un pequeño marcdor aparece en la curva. Realmente útil. Si eso no es sufuciente mantengamos apretado Command/Control mientras hacemos clic en la imagen, y Photoshop no sólo nos muestra dónde está ese tono, sino que también situa un punto automáticamente en la curva (Sólo asegurémosnos de no tener activada alguna de las herramientas de Cuentagotas, sino accidentalmente pondremos un punto blanco, negro o neutro.
Consejo 3:
Reforcemos el contraste local
El consejo final de esta parte está relacionado con el punto 2. Hemos hablado de maximizar la gama tonal de una imagen. Ahora nos ponemos un poco más deliberantes. Vamos a hablar sobre como maximizar la gama tonal dependiendo del tema de la imagen. Muchas fotografías tienen un sujeto y un fondo, o un primer plano. Pensemos en un retrato, por ejemplo. En la mayoría de los casos nos importa más el sujeto que el fondo. Por lo tanto deberíamos esforzarnos para que el sujeto salga mas nítido e iluminado. Hemos visto como el contraste es mayor cuando la pendiente de la curva es más pronunciada. Hagamos clic y mantengamos el botón del mouse apretado en la ventana de la imagen, y movamos el cursor alrededor del sujeto, hagamos una nota mental de las partes aproximadas de la curva por donde pasa el marcador. Ahora sabemos como encontrar en qué parte de la curva se encuentra la mayor parte del sujeto. Hagamos más pronunciada esa parte de la curva y veremos un gran cambio. Seamos concientes de lo que esta herramienta puede hacer por la mayoría de las fotos. Lo que ganamos en el sujeto será en cierta medida a expensas de lo que no es el sujeto, pero en muchos casos es un equilibrio justo.