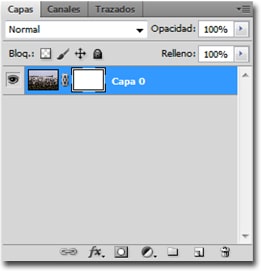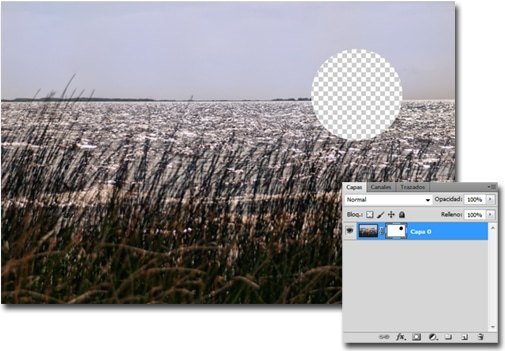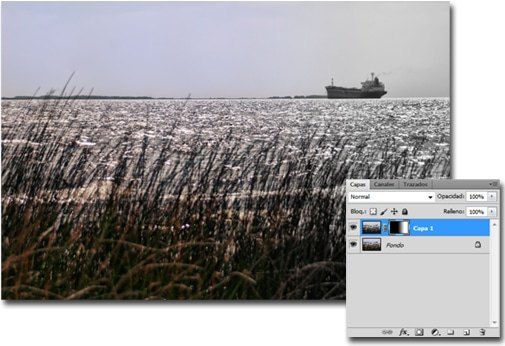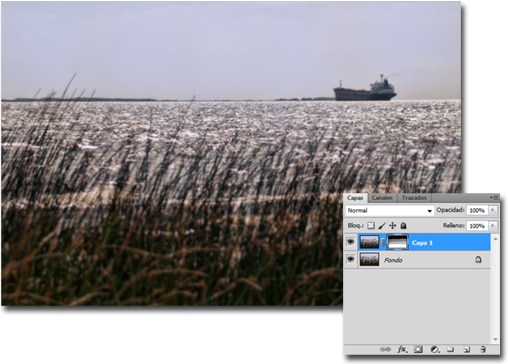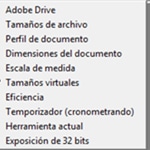Hoy vamos a mostrar una de las herramientas más potentes de Photoshop: las Máscaras de capa. Pueden resultar difíciles de usar en un principio, pero una vez entendido cómo funcionan, reemplazaremos muchos de los métodos que acostumbramos a usar como ser la herramienta Borrador, selecciones directas, etc. Empecemos!
¿Qué son las máscaras de capa?
Una de las características más poderosas de Photoshop es la posibilidad de modificar el mismo objeto una y otra vez, y si no estamos satisfechos, volver atrás y volver a la imagen original. No es el caso del panel «Historia», que nos permite eliminar los últimos pasos, sino de algunas funciones que nos permiten tener un control total sobre las capas en cualquier momento durante el flujo de trabajo. Las máscaras de capa representan una de estas funciones.
Para ver un ejemplo más práctico, abrimos una imagen cualquiera en Photoshop. Hacemos doble clic en la capa de fondo para desbloquearla. Se nos abre un cuadro de diálogo y hacemos clic en «Ok».
Ahora vamos a crear la máscara de capa. Simplemente hacemos clic en el ícono «Añadir máscara de capa» que se encuentra en la parte inferior de el panel «Capas». Un rectángulo blanco aparecerá al lado de la miniatura de la capa. Este rectángulo blanco representa la máscara de capa.
Veamos el uso básico de la máscara: Sleccionamos la herramienta «Pincel» (B) de la barra de herramientas, y con color frontal en negro, hacemos clic sobre cualquier parte de la imagen. En nuestro caso utilizamos un pincel con una «Dureza» de 100%, «Opacidad» 100% y «Flujo» 100%.
Como podemos ver, el pincel negro sobre la máscara, funciona como la herramienta Borrador. Pero si pintamos con color blanco sobre la parte que «eliminamos», reaparece. Y esa es la diferencia principal con la herramienta «Borrador» (E). El trabajo con máscaras de capas es no destructivo. Siempre conservamos la imagen original. Lo que hace la máscara en lugar de eliminar el contenido de la capa, es «esconderlo» o «enmascararlo».
Cómo funcionan las máscaras:
Color negro: «Esconde» los píxeles.
Color blanco: «Descubre» los píxeles.
Escala de grises: Varía la opacidad de los píxeles.
Veamos un par de ejemplos con la misma imagen:
-En el primer ejemplo, duplicamos la capa de Fondo (Ctrl/Cmnd + J). La desaturamos (>Imagen >Ajustes >Desaturar). Añadimos una máscara de capa, y con la herramienta «Degradado» (G), con un Degradado Lineal de color frontal/transparente, hacemos clic en la mitad de la imagen y arrastramos hacia la izquierda. El resultado final es la mitad de la imagen en color y la otra mitad en escala de grises, sin realizar ningun ajuste sobre la imagen original.
-En el segundo ejemplo, duplicamos la capa de Fondo (Ctrl/Cmnd + J). Aplicamos un «Desenfoque gaussiano» de 5 px (>Filtro >Desenfoque >Desenfoque gaussiano). Añadimos una máscara de capa. Y con la herramienta «Pincel» (B) pintamos con negro la parte superior, de manera que quede desenfocado sólo la parte de los pastos.
No pretendemos en este breve artículo dar más que una reseña muy básica de como funcionan las Máscaras de capas; obviamente, las aplicaciones son infinitas y los resultados que se pueden obtener con la combinación de las Máscaras de capas con otras herramientas de Photoshop hacen, como decíamos al principio, de éstas, uno de los recursos mas potentes en la edición de imágenes en Photoshop.