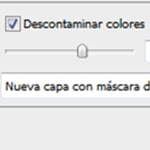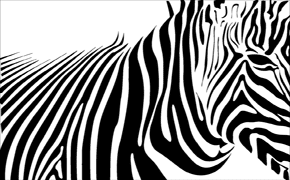Estas tres herramientas se encuentran agrupadas en la barra de herramientas de Photoshop debajo de la conocída herramienta «Bote de pintura» y trataremos de dar una breve reseña de ellas; herramientas que tal vez no son demasiado usadas y sin embargo en ciertos trabajos de retoque pueden cuamplir una sutil pero importantísima misión.
La herramienta «Dedo» simula el efecto que se consigue al pasar un dedo por pintura fresca. La herramienta recoge el color en el punto donde empieza el trazo y lo empuja y extiende en la dirección del arrastre.
Su uso:
1. Seleccionamos la herramienta Dedo .
2. Elijimos una punta de pincel y las opciones del modo de fusión en la barra de opciones.
3. Seleccionamos «Muestrear todas las capas» en la barra de opciones para borronear utilizando los datos de color de todas las capas visibles. Si esta opción está deseleccionada, la herramienta «Dedo» sólo utiliza los colores de la capa activa.
4. Seleccionamos «Pintar con los dedos» en la barra de opciones para borronear utilizando el color frontal al principio de cada trazo. Si esta opción está deseleccionada, la herramienta «Dedo» utiliza el color situado debajo del puntero al principio de cada trazo.
5. Arrastramos el puntero en la imagen para borronear los píxeles tal cual estubiéramos pasando el dedo sobre pintura fresca.
Esto puede ser muy útil, por ejemplo, cuando hemos hecho un retoque con el «Tampón de clonar» y han quedado zonas donde se denota el paso del Tampón, con la herramienta «Dedo» podremos borronear sobre estas zonas para corregir el defecto pero debemos tener cuidado con la textura de la imagen, para esto, según el caso, podemos bajar la intensidad y aplicar el efecto poco a poco hasta llegar al punto correcto.
Para utilizar la opción «Pintar con los dedos», mantenemos pulsado Alt/Optn al arrastrar con la herramienta.
Desenfoque de ciertas áreas de la imagen
La herramienta «Desenfocar» suaviza los bordes duros o reduce el detalle de la imagen. Cuanta más pintura se aplique en un área con la herramienta, más se desenfocará.
1. Seleccionamos la herramienta «Desenfocar» .
2. En la barra de opciones podemos:
• Seleccionar una punta de pincel y definir las opciones del modo de fusión e intensidad.
• Seleccionar «Muestrear todas las capas» para desenfocar utilizando los datos de todas las capas visibles. Si esta opción está deseleccionada, la herramienta sólo utiliza los datos de la capa activa.
3. Arrastramos el puntero sobre el área de la imagen que deseamos desenfocar.
Esta herramienta es especialmente útil, por ejemplo, cuando hemos hecho un recorte en otra imagen para pegarla en la que estamos trabajando, o sea un montaje. Puede suceder que el enfoque de ambas imágenes sea distinto y que estemos colocando parte de una imagen más enfocada y será muy notoria la diferencia. Para esto, con un intensidad baja, podemos desenfocar poco a poco esta zona para igualar a nuestro fondo.
Corregido con la herramienta «Desenfocar»
Enfoque de ciertas áreas de la imagen
La herramienta «Enfocar» aumenta el contraste en los bordes para realizar un enfoque aparente. Cuanta más pintura se aplique en un área con la herramienta, mayor será el enfoque.
1. Seleccionamos la herramienta «Enfocar».
2. En la barra de opciones podemos:
• Seleccionar una punta de pincel y definir las opciones en el modo de fusión e intensidad.
• Seleccionar «Muestrear todas las capas» para enfocar con los datos de todas las capas visibles. Si esta opción no está seleccionada, la herramienta sólo utilizará los datos de la capa activa.
• Seleccionar «Proteger detalle» para mejorar detalles y minimizar defectos pixelizados. Si deseleccionamos esta opción, se producira un efecto de enfoque más exagerado.
3. Arrastramos el puntero sobre el área de la imagen que deseamos enfocar.
Lo mismo que en el ejemplo anterior pero a la inversa, esta herramienta nos puede resultar muy útil si al hacer un montaje nos sucede lo contrario a los describíamos en la herramienta anterior pero además es una herramienta interesante para producir ciertos efectos especiales, por ejemplo, destacar de forma exagerada algún objeto específico que compone la imagen, aplicando la herramienta sólo sobre ese determinado objeto, y más aún si usamos ciertos modos de fusión con lo que se producirá un efecto más dramático en el objeto que estamos trabajando.