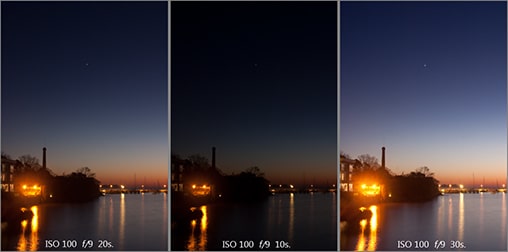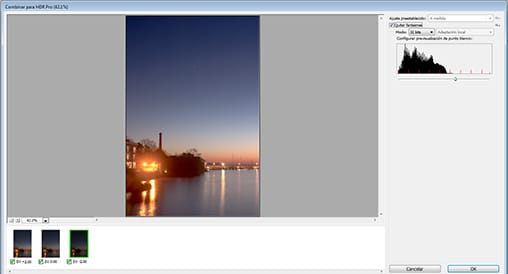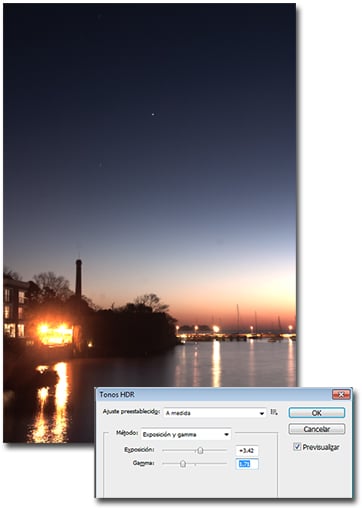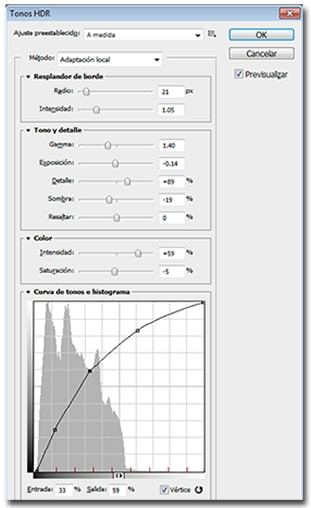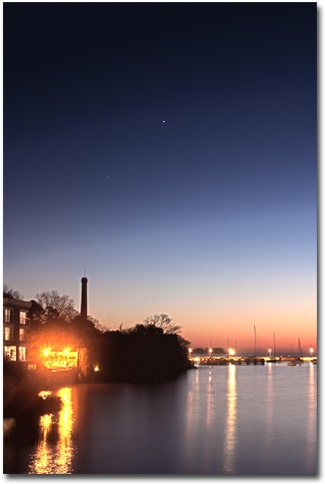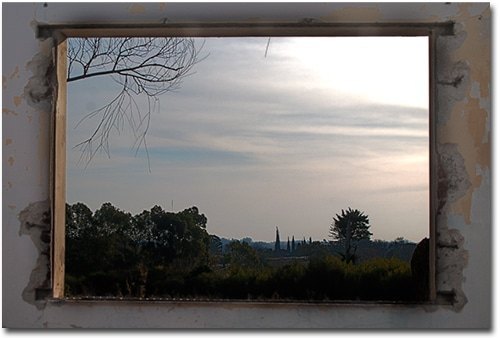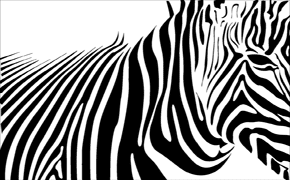Comenzamos con tres imágenes. Una exposición normal, la segunda subexpuesta y la tercera sobreexpuesta. En este caso utilizamos una diferencia de dos puntos (esto lo configuramos en la cámara al momento de la toma), y el modo de disparo en «ráfaga». Cuando presionamos el disparador tomaremos tres fotografías. Si guardamos en RAW estaremos capturando el mayor rango dinámico posible. Igualmente se puede crear un HDR perfectamente si la cámara no tiene la opción de guardar en RAW. Por otra parte, debemos disparar en modo manual o prioridad de diafragma, ya que lo que queremos es que cambie el tiempo de exposición, no el diafragma porque así cambiaría la profundidad de campo. Y por último, si es posible deberíamos utilizar un trípode así evitamos los «fantasmas» en la foto final.
¿Has oído hablar de los NFT ?
Es hora de unir las fotos logrando una sola imagen de 32 bits.
Ejecutaremos >Archivo >Automatizar >Combinar para HDR. Esto funciona desde Photoshop CS3 (CS2 No tiene auto alineamiento).
Elegimos «Archivos». Seleccionamos las fotos para fusionar. Activamos el «Intentar alinear automáticamente las imágenes de origen» y hacemos clic en «Aceptar» (desde Photoshop CS3 hay una nueva tecnología de alineación automática que incluso nos permite crear HDR sin haber usado de un trípode en la toma).
Las imágenes ahora se fusionarán en una sola foto. Podemos desactivar las fotos individuales destildando sus casillas en la tira de la parte inferior. Si se obtiene algún desenfoque causado por el movimiento de la cámara en la exposición más prolongada, es posible que sea conveniente desactivar esa foto.
El resultado de esto es una imagen de 32 bits. Se pueden ajustar los tonos en general deslizando el regulador de «Punto blanco»; esto es muy fácil, con un pequeño movimiento se notará un gran cambio. Hacemos clic en «Aceptar para aplicar.
Ya es un buen momento para guardar el archivo.
¿Has oído hablar de los NFT ?
Tendremos que convertir a 16 u 8 bits ya que muchas herramientas de uso cotidiano para edición en Photoshop no están disponibles en el modo 32 Bits además de que lo visualizaremos muy distinto. Cuando convertimos vamos a crear lo que llamamos la «interpretación de la imagen».
Para esta tarea de conversión hay muchas opciones disponibles ya que estamos trabajando en 32 bits. Siempre se debe trabajar a partir de la versión de 32 bits guardados, y luego convertir y guardar distintas versiones. Tendremos que evitar sobrescribir la imagen de 32 bits, que es nuestra imagen base y si lo deseamos, podemos volver a ella muchas veces.
Esta conversión la haremos desde >Imagen >Modo >16 bits (u 8 bits). Es ahora la parte en que jugamos con las opciones -divertidas-. Estamos en el «Mapeo de tonos», donde podemos usar toda nuestra creatividad. Si se desea hacer los ajustes sin convertir, podemos seleccionar >Ver >Opciones de previsualización de 32 bits; podremos utilizar varias herramientas de Photoshop del menú >Imagen >Ajustes. El más importante de ellos es el control de la exposición.
Veremos un cuadro de diálogo «Tonos HDR»; «Exposición» y «Gama» son las opciones predeterminadas. La mejor manera de hacer esto es ajustar la gama primero, y luego ajustar la exposición para adaptarse a lo anterior. Si deseamos una imagen con mayor contraste, debemos disminuir el valor de gama para reducir el contraste elevamos la gama. Finalmente, ajustamos la exposición para obtener el brillo deseado; si estamos conformes pulsamos «Aceptar» para aplicar.
Si no estamos conformes…
Cambiamos el «Método» a «Adaptación Local». (Hay cuatro métodos disponibles).
En «Adaptación local», es posible ajustar las curvas. Se establecen los valores como lo haríamos si estuvieramos trabajando normalmente. No tenemos que tener miedo de «romper» el histograma ya que tenemos un rango dinámico más amplio de lo que estamos acostumbrados. Debemos acentuar los detalles de la imagen, pero no hay que olvidarse de poner un poco de sombra en ella o se verá «lavada» y falsa. Una vez que estemos contentos con la curva, ajustamos los controles deslizables de «Radio» y de «Intensidad» para asegurarnos de que no hay halos en la foto (las imágenes HDR mal convertidas tienen un brillo alrededor de las áreas de contraste). El radio controla el desenfoque de la máscara, mientras que la intensidad decide lo que se diluye y lo que no. También podemos ajustar la gGama, Exposición, Detalle, Sombra, Intensidad y Saturación. Estos son los valores que hemos utilizado nosotros.
Hacemos clic en «Aceptar» para aplicar.
Aquí hay dos ejemplos más de HDR:
¿Has oído hablar de los NFT ?