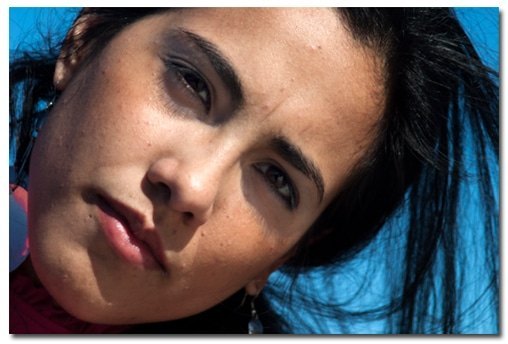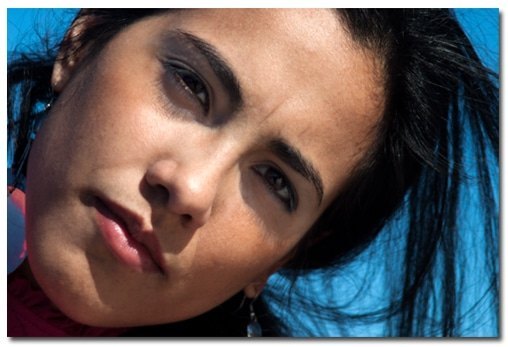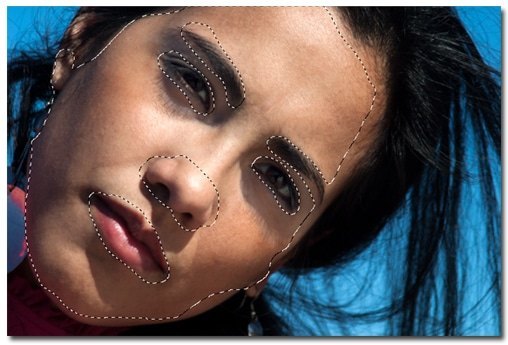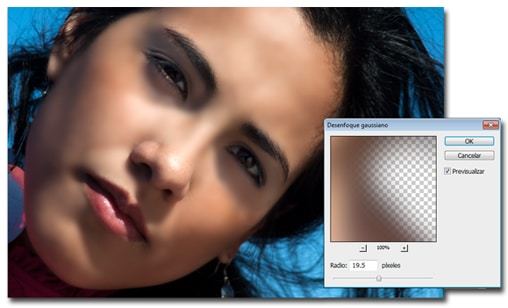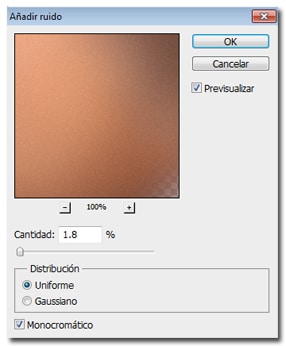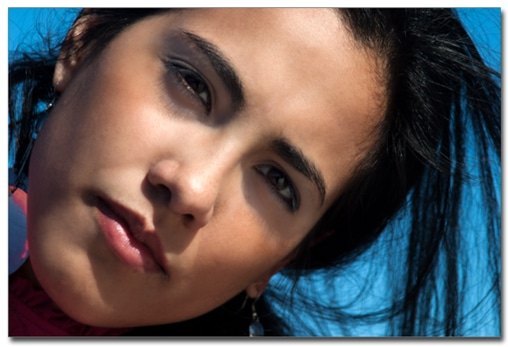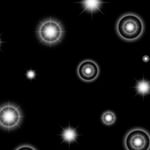Esta es la imagen inicial:
1. Esta es la herramienta mágica que utilizaremos: «Pincel Corrector» (J). El uso de esta herramienta es bastante simple, pero primero vamos a configurar las opciones correctas.
Establecemos el diámetro del pincel a un tamaño pequeño, dependiendo de la resolución de imagen. Una buena manera de tomar como base para definir este tamaño, es ver el diámetro de la mancha más visible en la imagen. Establecemos el diámetro algo más grande que eso. Para este ejemplo, hemos usado 19 píxeles como el tamaño del pincel.
Ahora ponemos la dureza del pincel a un 15%. Esto nos dará el pincel de un borde calado, lo que ayudará a mezclar las manchas con el resto de la piel.
2. Una herramienta puede hacer maravillas, pero hay que usarla correctamente para obtener grandes resultados. He aquí cómo utilizar correctamente el Pincel corrector.
Hacemos zoom en la imagen. Una vez que esté ampliada, pulsamos la tecla «Alt/Option» y hacemos un sólo clic sobre una parte de la imagen donde la piel esté bien, cerca de la mancha. Lo que esto hace, es proporcionar una fuente a Photoshop para corregir el defecto donde se utiliza la herramienta Pincel corrector. A continuación, solo hacemos clic sobre la mancha.
Ahora seguimos haciendo esto por todos los defectos visibles, debemos recordar alejar la imagen de vez en cuando para ver el progreso general.
3. La imagen ha mejorado sustancialmente pero aun tiene mucho para corregir, para esto usaremos la herramienta «Tampón de Clonar» (S). Está justo debajo de la herramienta «Pincel» en la barra de herramientas. La manera de utilizar esta herramienta es exactamente igual que utilizar la herramienta «Pincel corrector» con la diferencia que «Tampón de clonar» copia la parte que hemos elegido y la reproduce donde estamos pintando mientras que el «Pincel corrector» hace un cálculo matemático para corregir la zona donde estamos pintando usando como referencia la zona que tomamos como muestra con la tecla «Alt/Option».
Vamos a utilizar esta herramienta para limpiar la imagen un poco más.
4. Haremos una selección de la piel, para esto se puede utilizar cualquier herramienta de selección. Nosotros hemos utilizado la herramienta Selección rápida (W). El propósito no es para tener una selección exacta. Sólo obtener una selección de la cara como una máscara. No se deben seleccionar el pelo, las cejas, los ojos, los labios y la nariz.
5. Desde >Capa >Nueva >Capa vía copiar (Ctrl/Cmnd + J) obtenendremos una capa sólo con la piel.
Hacemos clic en >Filtro >Desenfoque >Desenfoque Gaussiano. Dependiendo de la resolución de la imagen, experimentaremos con la cantidad de radio que le dará a nuestra capa un bonito color, relativamente plano, pero ligeramente degradado. En nuestro ejemplo hemos usado 19.5 píxeles de Radio.
A continuación, pulsamos la tecla Control/Comand y hacemos clic en la miniatura de la capa. Haciendo esto se carga la selección y eso es todo lo que necesitamos. Ahora hacemos clic en el botón Añadir máscara de capa.
6. Vamos a añadir un poco de ruido a la capa que acabamos de desenfocar. Esto es para permitir que la capa desenfocada se mezcle mejor con la imagen original más adelante.
Primero hacemos clic en la miniatura de la capa, y vamos a >Filtro >Ruido >Añadir ruido.. En cuanto a la distribución, presionamos «Uniforme», y tildamos la casilla «Monocromático» y establecemos la cantidad de acuerdo a el nivel original de ruido en la imagen.
En este caso usamos un 1.8% de ruido.
7. Ahora elegiremos la herramienta Pincel y seleccionamos un pincel suave de tamaño adecuado. A continuación, establecemos la opacidad y el flujo del pincel al 50%.
Ahora hacemos clic en la máscara de capa y nos aseguramos que los colores frontal y de fondo sean Blanco y Negro (de lo contrario presionamos la tecla «D» con lo que cargaremos el selector de color por defecto que es justamente Blanco y Negro)
Ahora pintamos los bordes de la «máscara» que hemos creado hasta que los bordes de la capa parezcan encajar con el resto de la cara. Tenemos que prestar una atención especial en los bordes de las cejas, el pelo, etc. Una vez que hayamos terminado, bajamos la opacidad de la capa a un 35% o 45%.