Hemos encontrado en thegoldenmean.com este excelente artículo que trata de una forma clara y muy didáctica una de las herramientas escenciales de Photoshop. Aquí te dejamos la primera parte de la traducción realizada por Shakira Duarte y te sugerimos que estés atento a las siguientes ya que no tiene desperdicio. Las capturas que acompañan la nota son las originales (en inglés) pero no tendrás problema alguno en interpretarlas.
Esperamos que sea de ayuda para tu formación.
Introducción al comando Curvas de Photoshop
(Parte I)
Fundamentos de una herramienta poderosa para mejorar el color y el contraste de fotos digitalizadas. (Cobertura de RGB y Escala de Grises, CMYK y las cuestiones detalladas que tengan alguna relación con la impresión están fuera del alcance de esta pieza)
[Esto es largo. Por tu propia seguridad y comodidad, por favor, asegúrate una cantidad suficiente de alimentos y bebidas con cafeína; por favor designa un ser querido de confianza que te obligue a salir de la computadora si no lo has hecho para el día de mañana…]
Voy a comenzar este texto con una declaración provocadora: Cualquier persona que quiera trabajar con edición de imágenes a nivel profesional, debe estar tan cómodo con las Curvas, como lo está con su respiración. ¿Está suficientemente resaltado? ¿Tengo tu atención ahora?. Si me viera obligado a renunciar a todas las herramientas de edición, excepto una, esa sería Curvas. Piensa en Curvas como la única fuente para mejorar las imágenes como lo hacen los profesionales.
Vamos a aclarar algunos conceptos erróneos primero que nada:
– Las curvas no son un filtro
– Las curvas no son difíciles de entender
– Dominar las curvas te hará extremadamente más productivo
– Las curvas no te harán más atractivo para el sexo opuesto
Actualmente hay una proliferación de fotografías como el mundo nunca ha visto antes. Si obtienes una imágen de un fotógrafo digital con experiencia o de una oficina de servicios de excelente reputación, es probable que con confianza se pueda utilizar como es. Pero muchas de las imágenes con las que te vas a topar tienen un contraste pobre o un tinte de color malo. Si proviene de un Cd de fotos, o de una cámara digital o escáner, o del mini lab donde revelan en una hora, o de tu bien intencionada tía, o de uno de los muchos sitios gratuitos de internet, bueno, es muy probable que tengas que hacer mejoras antes de utilizarla. Incluso una «buena» fotografía muchas veces necesita ser ajustada.
Este texto es más que nada sobre Photoshop (especialmente las ilustraciones), pero una función de ajuste de curvas es una parte esencial de todos los programas de edición de imágenes que conozco, y está incluido en la interfaz de todos los escáners de calidad, por lo que si no utilizas Photoshop, también puedes obtener algo útil aquí. ¡Este texto tampoco trata sobre la utilización de curvas para efectos especiales! Aunque tiene su lugar en el cuadro de herramientas de efectos especiales, esto está enfocado a la gente que hace edición de imágenes todos los días, para que las fotos se vean lo mejor posible. Soy un fotógrafo comercial. No hay un día en el que no utilice la herramienta Curvas.
Te lo prometo: las curvas se convertirán en parte de tu caja de herramientas, como un martillo en la de un carpintero.
Una de las verdaderas alegrias de Photoshop es la cantidad de maneras distintas que el software ofrece para lidiar con un problema. Las curvas están relacionadas con todas las demás opciones en el menú >Imagen >Ajustes. El hecho de que yo use más que nada Curvas, no significa que haya dejado de usar Niveles, o incluso otras variaciones (aunque yo nunca uso Brillo/Contraste o Equilibrio de Color). Tienes muchas herramientas y usas la apropiada para cada cosa. A mi me gustan las curvas porque en un sólo paso eres capaz de:
– Ajustar el contarste total o la gama tonal
– Ajustar el contraste local o la gama tonal
– Ajustar el color
[wps_hide_none text=»Para seguir leyendo este artículo,
tienes que registrarte o iniciar sesión»]
Estos cambios pueden ser hechos con gran precisión, y pueden mejorar enormemente incluso las fotos que aparecen inutilizables.
¡Así que manos a la obra! ¿Dónde se encuentra el comando Curvas? Forma lenta: desde el menú en la parte superior de la pantalla, seleciona >Imágen >Ajustes >Curvas. Forma rápida: Ctrl/Cmnd + «M»
Y ahí lo tienes. Vamos a repasar los componentes individuales de este cuadro de diálogo cuando sea necesario, pero primero unos conocimientos básicos. Si tu cuadro de diálogo Curvas no tiene tantos cuadros como los mostrados, intenta este truco: Alt/Opt + clic en el área de la cuadrícula. Esto no afecta la función de las curvas en ninguna manera, pero ayuda a visualizar los pasos tonales. También ten en cuenta los dos triángulos en el medio del botón de escala de grises. La convensión en RGB muestra el negro en la izquierda y el blanco en la derecha. Extrañamente, la convensión para CMYK es exactamente opuesto! Para evitar confusiones, te recomiendo que configures el tuyo de la misma manera que yo, las curvas de ejemplo van a tener mucho más sentido.
Bien, ¿qué es lo primero, lo más obvio que notas? ¡No hay NINGUNA CURVA! ¿Qué pasa con esto? La idea detrás de las curvas es re-mapear los valores de brillo. ¿Eso tiene sentido? Un pixel comienza con un cierto brillo, y tu lo cambias para que sea más claro o más oscuro. Hecha un vistazo a estas versiones simplificadas:
Piensa en la escala de color gris en la parte inferior como los valores tonales antes de hacer cualquier cambio, piensa en la escala vertical gris como la representación de los valores tonales una vez realizado el cambio. Espero que esté claro que el cuadro de diálogo de Curvas se abre como una línea recta porque todavía no se ha hecho ningún cambio. Esto significa que los valores de brillo de antes y después son los mismos. Vas a efectuar un cambio al cambiar la forma de la curva! Esto se logra haciendo clic una vez en alguna parte de la línea. Esto establecerá un «punto», este punto se puede arrastrar a un lugar diferente dentro de la cuadrícula, lo que provoca que el valor tonal cambie, ya sea más clara o más oscura, dependiendo si se arrastra hacia arriba o hacia abajo. La razón por la cual es una curva es para que los cambios se unan más parejos en la imágen. Un cambio abrupto en los valores puede ser muy evidente. El cambio gradual de los valores de brillo permite un ajuste más suave y creíble. Las siguientes ilustraciones demuestran cómo un cierto valor es afectado por una curva, y como puedes empezar a visualizar la manera en que la forma de la curva afecta la tonalidad (Nota: he dibujado las curvas muy exageradas con fines ilustrativos. A veces es necesario curvas tan fuertes, pero en la mayoría de las imágenes la curva va a ser mucho más suave).
[/wps_hide_none]
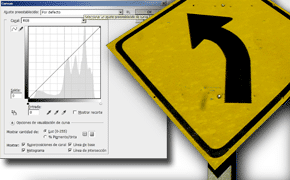
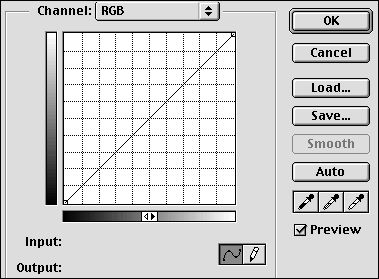


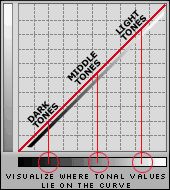
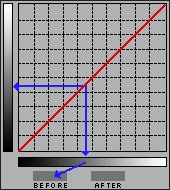
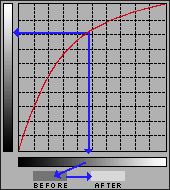
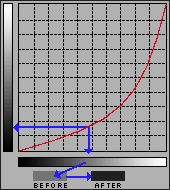

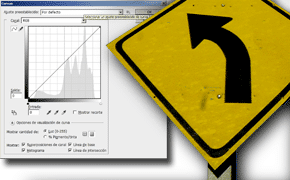

Muchas gracias por este tutorial… como siempre muy útil… una sola pregunta:
¿Cuál es la forma más rápida para evitar que se modifique el resto de las capas?
Es decir, cuando modificamos las curvas afectará todas las capas inferiores a la capa de curvas… pero si sólo quiero editar las curvas para una capa específica, cómo evito que se afecten las demás -incluyendo el fondo- ? Salu2 y muchas gracias por su respuesta…!!!