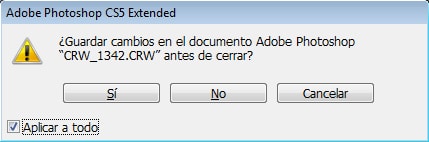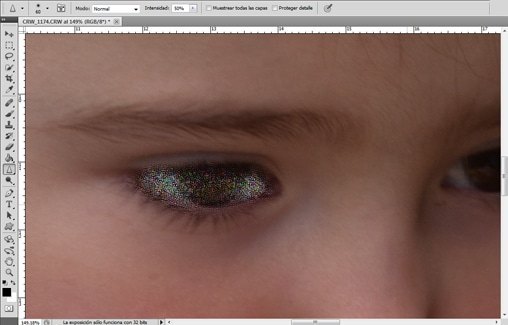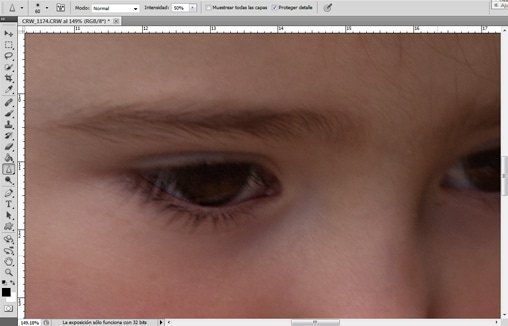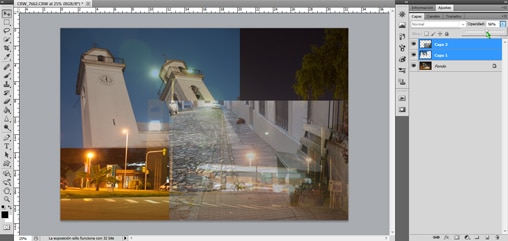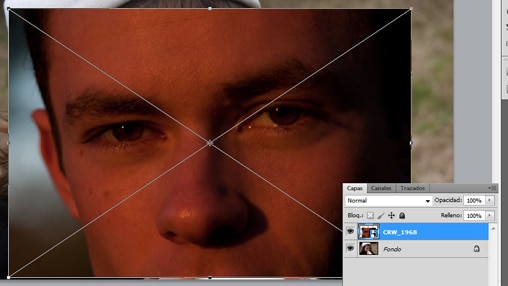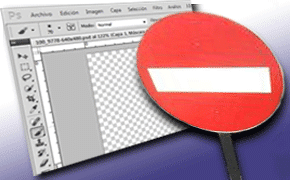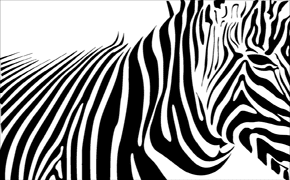-Cerrar y guardar todo en una una sola acción.
Cuando tenemos muchos archivos abiertos y le aplicamos algún cambio a todos ellos, si ejecutamos >Archivo >Cerrar todo (Alt/Optn + Ctrl/Cmnd + W), nos preguntará uno por uno si deseamos guardar los cambios. En la versión CS5, tenemos la opción «Aplicar a todo» en el cuadro de diálogo. Así que simplemente la tildamos y se guardarán todos los archivos automáticamente.
-Herramienta «Enfocar» menos destructiva
Tenemos un retrato, en el que los ojos no quedaron bien por falta de enfoque.
Normalmente lo que hacemos es utilizar la herramienta «Enfocar», pero en las versiones anteriores hubieramos utilizado cualquier método antes de llegar al extremo de esta herramienta, ya que el efecto que producía quitaba el color, lo que la hacía muy destructiva. Quedaba algo más o menos como vemos en la imagen que sigue.
Ahora, desde la versión CS5 tenemos la opción «Proteger detalle» para esta herramienta (normalmente está activada por defecto). Obviamente, no podemos aplicarla mucho, porque como muchas cosas en Photoshop, si aplicamos más de lo que debemos, arruinamos la imagen. Pero esto nos permite aplicar un par de pinceladas, y ya lograr buenos resultados.
Esta simple casilla de la barra de opciones nos permitirá por lo tanto, comenzar a gestionar lo que pueden llegar ser desde ahora, unas muy buenas relaciones diplomáticas con esta herramienta.
-Comand + «H» en conflicto con Mac
Cuando tenemos una selección hecha, si queremos esconderla tenemos que presionar Ctrl/Cmnd + H. Eso siempre ha sido así. Pero resulta que en Mac, cuando salió la versión 10 de OS, le asignaron este comando para minimizar las aplicaciones. Esto era un problema cuando queríamos esconder una selección en Photoshop, ya que se minimizaba. Ahora, desde la versión CS5, cuando presionamos Cmnd + H por primera vez, nos aparece un cuadro de diálogo en el que básicamente nos pregunta qué preferimos, si queremos que ese comando sea para esconder la selección, o para minimizar la apalicación. Y lo que elijamos, será nuestra opción por defecto (se puede cambiar desde el menú >Edición >Preferencias).
-Control de opacidad «en masa»
Si seleccionamos dos capas (o más) simplemente podemos cambiar la opacidad a todas juntas. Sin necesidad de agrupar, combinar, o cambiarlas manualmente una por una como hacíamos antes.
-Arrastrar y soltar desde fuera de Photoshop.
Esto es la habilidad de, si tenemos una imagen ya sea en Mini Bridge, Bridge, Finder o explorador de Windows, podemos arrastrar el documento, dentro de otro documento que ya tenemos abierto en Photoshop. Esta imagen quedará en su propia capa, con puntos de control y sus diagonales marcadas, para que podamos dimensionarlo y situarlo, y al pulsar «Enter» quedará como un objeto inteligente. Antes en cambio, teníamos que abrir el documento, copiar el contenido para luego pegarlo, o arrastrarlo desde dentro del mismo Photoshop.